Criar um novo atalho no Linux
Um atalho é utilizado para acessar uma aplicação facilmente, sem necessitar que toda vez que você quiser iniciar a aplicação utilize o Terminal ou tenha que abrir diversas pastas até encontrar o executável.
Construção do atalho
Para a criação desse atalho, apenas é necessário seguir as etapas abaixo:
Primeiro é necessário acessar a pasta .local/share/applications/ por meio do comando abaixo:
cd .local/share/applications/
Nessa pasta ficará localizado o arquivo de configuração do atalho.
Dessa forma, crie um novo arquivo a partir do comando:
touch <NOME_ATALHO>.desktop
Altere a informação <NOME_ATALHO> por um nome que lembre o aplicativo que será criado o atalho. Não utilize espaços, caracteres especiais e esse nome deve ser único dentro da pasta .local/share/applications/.
Em seguida é necessário adicionar as configurações do atalho dentro desse arquivo criado. Existem diversas formas de modificar o arquivo, o exemplo abaixo utiliza o editor de textos Vim:
vim <NOME_ATALHO>.desktop
Ao digitar o comando acima, pressione a tecla i para entrar no modo de edição do arquivo e adicione as seguintes informações de acordo com o aplicativo que você deseja criar o atalho:
#!/usr/bin/env xdg-open
[Desktop Entry]
Type=Application
Name=<NOME_APLICATIVO>
Exec="<DIRETORIO_APLICATIVO>/<EXECUTAVEL_APLICATIVO>"
Icon=<DIRETORIO_APLICATIVO>/<LOGO_APLICATIVO.png>
Categories=Application;
➤ <NOME_APLICATIVO> ⇒ Altere essa informação para o nome do aplicativo. Esse será o nome que aparecerá ao buscar na barra de pesquisa do Linux. Obs: Nesse caso você pode utilizar espaços e caracteres especiais.
➤ <DIRETORIO_APLICATIVO> ⇒ Altere essa informação para a localização do aplicativo no Linux. Ex: /home/matt/app/Robo3T/bin/.
➤ <EXECUTAVEL_APLICATIVO> ⇒ Altere essa informação para o nome do executável do aplicativo.
➤ <LOGO_APLICATIVO.png> ⇒ Altere essa informação para o nome do ícone do aplicativo. Obs: Se não houver ícone, você pode baixar uma imagem da internet e utilizá-la como ícone.
Após realizar as modificações, para o Vim salvar as modificações pressione a tecla Esc, em seguida digite: :wq e pressione Enter.
O comando :wq informa ao Vim que você finalizou as modificações e deseja gravar (w=write) e sair (q=quit).
Exemplo de atalho
Após finalizar a configuração do atalho, o arquivo estará semelhante ao abaixo, que nesse caso é um atalho para o aplicativo Robo 3T.
#!/usr/bin/env xdg-open
[Desktop Entry]
Type=Application
Name=Robo 3T
Exec="/home/matt/app/Robo3T/bin/robo3t"
Icon=/home/matt/app/Robo3T/bin/robo3t.png
Categories=Application;
Atalho
Para verificar se o atalho está funcionando, apenas é necessário buscá-lo na barra de pesquisa do Linux, como na imagem abaixo:
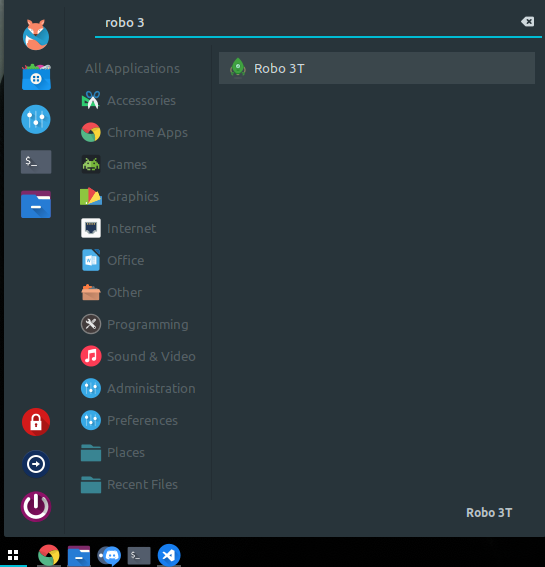
Obs: Caso o ícone não apareça, significa que o Linux não encontrou o executável do aplicativo.